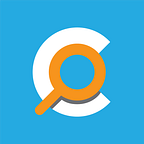How to Download Chronopad Data Into CSV And Excel File
For those who are not yet familiar, Chronopad is an app that lets you collect, organize and display information chronologically. People has been using Chronopad for various purpose, from a personal journal, to business journal and even as research platform for citizen journalism.
One useful feature in Chronopad is its ability to download its entry data into a CSV file or an Excel file.
You can download the data specific to a directory from the directory menu. Clicking the Directory Menu from the sidebar will take you to the Main Directory screen
Select the directory which entries you want to download and it will take you to the main directory screen.
To download the entry data, click the Data Export tab, which is the second tab from the left
It will show a screen with 2 buttons, each for download the CSV and XLS file.
If you need to download the data for other directories, then you can go back to the directory selection screen and select that directory.
Data Structure
If you download data from the Directory screen, the data will have the following headers :
- date : date that is used to organize the data chronologically
- content : content to this entry
- contentType : the type of the entry; manual input in the app or saved from other sources
- tags : tags assigned to the entry
- notes : additional content in the entry
- sourceURL : url for references that is used in this entry
- created : created date
- modified : last modified date