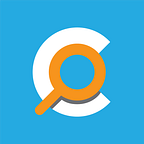How to Attach an Image to Chronopad Directory Content
This post is part of Chronopad’s getting started tutorial.
By now you should have known how to create a content in Chronopad. However, a picture does paint a thousand words, and a content would not be completed without an image in it to help giving context to the content.
In this post, we will show you how to attach an image to a content.
If this is the first time you’re using the Chronopad app, then you might want to learn how to create your first directory. Every content is housed in a directory. And with Chronopad, you can have as many directories and contents that you want.
Creating new content with image
Now go to the directory menu to access the directory that you have created.
Now select the directory that will be added with a new content with an image.
And then click the Add New Content button on the top right of the screen. It will open the dialog for creating a new content.
The image can be added to the content by clicking on the image field at the bottom of the form, then pick the image that you want to add to the content.
The image formats that are supported by Chronopad are only JPG and PNG formats.
And last, click the “Save” button to create the content. The image will be shown when the next time you open the card.
Adding image from the edit function
You can also add an image to the existing content by using the edit function on that content.
First, click any content card to open it and then click the Edit button
This will open the edit dialog where you can edit the content of your entry.
To add an image to the content, you can click the image field at the bottom of the form.
Then browse and select the image that you want to add to the content.
Don’t forget to click the Save button to save the changes. Next time you open the content card, you will see the image in the card.
Create a new content from the Dashboard screen
The Directory menu is not the only place where you can add a new content.
Assuming the directory that will become the parent of this content has been created, the faster way to create a new content is from the Dashboard screen.
Go to the Dashboard screen and then click the Add New Content button on the top right side of the screen. It will open a dialog similar to the dialog explained in the previous section.
The difference is only on the mandatory field the requires you to select which Directory will become the parent of this content.
You can also use this form to add an image to the content. And last, click the Save button to create the content.