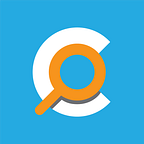Data Management Overview in Chronopad
If you have been using Chronopad for a while, you might feel a bit overwhelmed with all the information or entry that you have either created or collected.
There is a need to manage all the data from just 1 screen. And this is where the Data Management feature comes into the picture.
In the Data Management screen, you can see all your data in a single table. And you can pick a record that you want to edit or delete.
To go to the Data Management screen, select Data Management from the sidebar.
Once the Data Management screen is loaded, you will see a table with all your data in it.
To edit or delete a record, you may need to scroll the table to the right until you see a pencil and a trash bin icon.
Click on the pencil to edit the record and the trash bin to permanently delete the record.
This data table is located on the first tab of the Data Management screen. On the second tab, which is the Data Export tab, you will see buttons to download all data into a CSV or XLS file format.